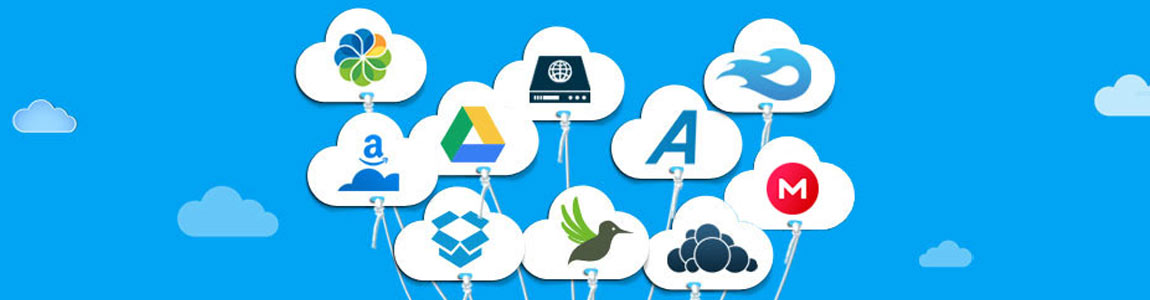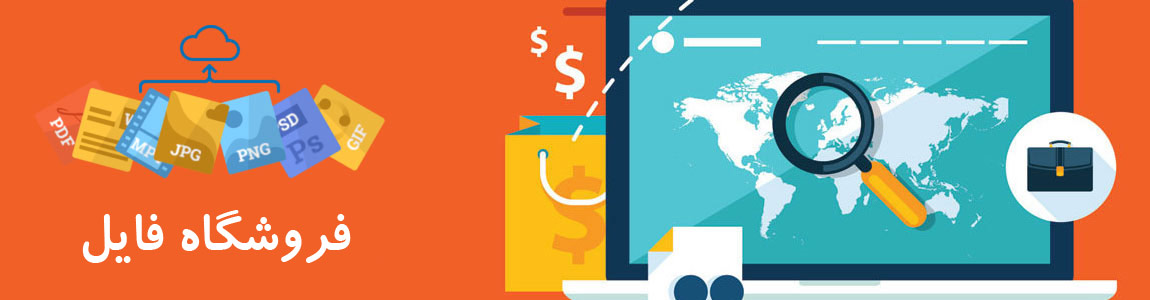با یاد خدا و درود فراوان به شما عزیزان
آموزشی که مشاهده می کنید ، اثری کاملا افتخاری از دوستان ما و از دنبال کنندگان خوب وب سایت ماست که به تازگی به جمع تیم اوکسو پیوسته اند.
تیم M2H2 متشکل از دو برادر با معرفت خوب آقایان مجید حسین آباد و متین حسین آباد می باشد که برای تیم اوکسو آموزش های زیر را تهیه فرموده اند .
لطف کنید با دنبال کردن این مجموعه متنی مارا حمایت کنید.
با تشکر فروان محسن بلوکی.
مقدمه نویسندگان :
سلام دوستان
مجموعه آموزش های گیم میکر برای شما آماده شده و شما میتوانید به راحتی از آنها استفاده بکنید
در زیر توضیحاتی درمورد آموزش ها خواهیم داد
- آموزش ها از صفر شروع میشوند و حتی اگر کسی همین الان گیم میکر را دانلود کرده باشد هم میتواند آنرا با این آموزش ها فرا بگیرد
- سعی میشود که در ابتدا پنجره های گیم میکر را به شما آموزش دهیم و بعد آموزش های پروژه محور که میتواند نقش مهمی در یاد گیری شما داشته باشد
- آموزش ها به همین صورت پشت سر هم ساخته و منتشر میشود پس مارا دنبال کنید
با تشکر
گیم میکر چیست ؟
گیم میکر انجینی جهت ساخت بازیهای دو بعدی میباشد
اما از قابلیت های جالب این انجین و برای نشان دادن قدرت آن میتوان به این نکته اشاره کرد که گیم میکر برای بازیهای۲بعدی ساخته شده است اما بازیهای سه بعدی هم میتوان با آن ساخت
(ولی قدرت زیادی در ۳بعدی ندارد و بهتر است ۲بعدی کار کنید)
زبان کدنویسی گیم میکر GML میباشد که زبانی اختصاصی است که فقط برای این انجین و موتور بازیسازی میباشد
GML مخفف GAME MAKER LANGUAGE میباشد
از خوبیهای گیم میکر میتوان به قدرت بالا و سرعت بالای آن اشاره کرد که بسیار بسیار خوب و عالی است
خب دیگه بهتره بریم سراغ آموزش…
آشنایی با پنجره ها
اگر گیم میکر را برای اولین بار باز بکنید باید با پنجره هایی به شکل زیر رو به رو شوید
اگر تعداد گزینه های گیم میکر شما کمتر است باید به روش زیر آنهارا بیاورید
به پنجره FILE رفته و گزینه ADVANCED MODE را بزنید
خب حالا به معرفی پنجره ها میپردازیم
معنی هر پنجره به صورت عامیانه:
پنجره اول به معنی طرح ها و نقاشی ها میباشد
پنجره دوم به معنی صداها میباشد
پنجره سوم به معنی پس زمینه ها میباشد
پنجره چهارم به معنی مسیرها میباشد
پنجره پنجم به معنی کدها میباشد
پنجره ششم به معنی فونت ها میباشد
پنجره هفتم به معنی ردیف زمان میباشد
پنجره هشتم به معنی شیء ها میباشد
پنجره نهم به معنی اتاق ها میباشد
پنجره دهم به معنای اطلاعات بازی میباشد
پنجره یازدهم به معنای تنظیمات سراسری بازی میباشد
پنجره دوازدهم به معنای پکیج های اضافه شده یا اضافه کردن پکیج میباشد
خب تمامی پنجره هارو براتون توضیح دادیم
برای ساخت هرکدام از این موارد میتوانید برروی هرکدام کلیک راست کرده و و گزینه اول را انتخاب کنید یا میتوانید از روش زیر هم استفاده بکنید
در بالا نواری را مشاهده میکنید که میتوانید با استفاده از آنها به راحتی هرکدام از موارد را بسازید
موارد موجود در خط قرمز همان کار کلیک راست و گزینه ی اول را انجام میدهند و کاملا به ترتیب قرار گرفته اند
از پنجره اول که اسپرایت نام دارد شروع شده و تا پنجره اکستنشن پکیج ادامه دارد
به ترتیب از سمت چپ به راست است
حالا به معرفی کامل پنجره ی اسپرایت میپردازیم
بازدن این گزینه یک اسپرایت بسازید
بعد از ساخت اسپرایت با پنجره ای به شکل زیر رو به رو میشوید
در قسمت NAME میتوانید نام اسپرایت را نوشته و مشخص کنید
از قسمت LOAD SPRITE متیوانید اسپرایت یا تصاویری آماده را وارد کنید و به عنوان اسپرایت در گیم میکر ذخیره کنید
از قسمت SAVE SPRITE میتوانید اسپرایتی که در گیم میکر کشیده اید را با فرمتی مخصوص اسپرایت های گیم میکر سیو کنید و بعدا در هر پروژه LOAD کرده و استفاده کنید
از قسمت ORIGIN هم میتوانید محلی که اسپرایت از آنجا شروع به نمایش کند را انتخاب کنید به طور پیشفرض این گزینه روی مقادیر ۰ و ۰ میباشد اما باید به طور متوسط و استاندارد دقیقا در وسط اسپرایت قرار بگیرد برای این که این کار انجام شود برروی گزینه ی CENTER کلیک کنید
اما تمام چیز هایی که در بالا گفتیم برای زمانی است که ما اسپرایت را کشیده ایم اما زمانی که اسپرایت را نکشیده باشیم و بخواهیم که این کاررا در گیم میکر انجام دهیم باید چه بکنیم؟
برای کشیدن اسپرایت در گیم میکر و استفاده از قابلیت های کشیدن اسپرایت آن میتوانید برروی گزینه ی EDIT SPRITE کلیک کنید
پس از کلیک کردن برروی این گزینه به پنجره ای به شکل زیر منتقل میشوید
خب الان ما هیچ تصویری در اسپرایتمان نداریم برای ساخت اولین فریم از اسپرایت متحرک یا غیر متحرکمان برروی گزینه زیر کلیک میکنیم
بازدن این گزینه یک پنجره برای شما باز میشود که در آن باید طول و عرض اسپرایت خود را وارد کنید
مقدار مورد نظر را وارد کرده و تایید کنید
حالا برای ویرایش و نقاشی کردن آن برروی صفحه ی شطرنجی که تازه به لیست فریم ها اضافه شده است کلیک کنید
با زدن این گزینه صفحه ای به شکل زیر باز میشود
خب در بالا لیستی از ابزار های پینت گیم میکر را مشاهده میکنید
میتوانید به راحتی و سادگی تمام این پنجره هارا فرا بگیرید
در تصویر بالا تمامی ابزار پینت گیم میکر رو مشاهده میکنید
در پایین تمامی گزینه هارا توضیح میدهیم ??
ابزار مداد برای کشیدن طرح هایی منظم میباشد که میتوانید با آن خطوطی با رنگ های مختلف را رسم کنید
ابزار قلم برای کشیدن طرح هایی با افکت بکشید منظور از افکت این است که میتوانید تنظیم کنید که خط هایی که با این ابزار میکشید با مداد فرق داشته باشد به مثال زیر توجه کنید
در این عکس خط بالا مربوط به مداد و خط پایین مربوط به قلم میباشد خب حالا برای ابزار قلم و مداد تنظیماتی وجود دارد که باید انجام بدیم تا به نتیجه مطلوب برسیم در سمت راست پنجره ای به شکل زیر مشاهده میکنیم که در آن میتوانیم رنگ شفافیت و… را تنظیم و مشخص نماییم
همانطور که میبینید قسمتی به نام COLORS وجود دارد که ما میتوانیم از آن قسمت رنگ مورد نظرمان را انتخاب کنیم
میبینید که در تصویر دو گزینه با نام های LEFT و RIGHT به معنای چپ و راست وجود دارد که مربوط به کلیک چپ و کلیک راست میباشد و به این معنی است که مثلا اگر ما کلیک راست کردیم رنگ نوشته یا قلممان بارنگ RIGHT باشد و اگر کلیک چپ کردیم رنگ نوشته یا قلممان بارنگ LEFT باشد
در کادر قسمتی با نام OPACITY وجود دارد
در این قسمت مقدار شفافیت رنگ را مسخص میکند به مثال زیر توجه کنید
در مثال بالا مشاهده میکنید که رنگ آبی به صورت معمولی و رنگ زرد شفاف است و این کاررا با استفاده از پنجره OPACITY انجام دادیم در این پنجره هرچی مقدار کمتر باشه شفافیت بیشتر میشه
در بخش COLOR MODE هم دو گزینه با نامهای BLEND و REPLACE وجود دارد که با انتخاب هرکدام تغییری در قلم ها مشاهده میکنید به مثال زیر توجه کنید
در این تصویر خط بالایی مربوط به گزینه BLEND و خط پایینی مربوط به گزینه REPLACE میباشد
بخشی دیگر برای تغییر اندازه قلم ها در سمت چپ وجود دارد به شکل زیر
در این بخش هم میتوانید اندازه قلم هارا تنظیم بکنی
اما برخی گزینه ها در برخی بخش ها وجود ندارند
برای مثال زمانی که قلم را انتخاب کرده باشیم در سمت چپ
پایین گزینه ای را مشاهده میکنیم که مربوط به همان شکلی است
که آنرا از مداد متمایز میکند این پنجره به شکل زیر است
پنجره بالا رو هرچه کمتر کنیم این افکت بیشتر میشود و هرچه بیشتر کنیم افکت کمتر میشود
پاک کن یکی دیگر از ابزار های پینت گیم میکر میباشد که طرح ها را پاک میکند یا اینکه آنهارا شفاف میکند تنظیمات پاک کن هم مانند قلم میباشد
ابزاری جهت انتخاب رنگ دلخواه از داخل اسپرایت که میتونید با اون رنگ هر تیکه از اسپرایت رو به یکی از کلیک های راست یا چپ اختصاص بدید و انجام این کار بازدن کلیک های راست و چپ میسر میشود
ابزاری جهت کشیدن خط های صاف و یا رسم فلش میباشد که جهت انتخاب کار مورد نظر میتوانید از قسمت LINE استفاده کنید
با این ابزار میتوانید شکل های جالبی را رسم کنید
با این سه ابزار هم میتوانید شکل های هندسی مانند دایره و مربع رسم کنید
در هر سه این ها تنظیماتی وجود دارد که میتوانید آنهارا از بخش SHAPE تنظیم کنید
سه ابزار بالا مربوط به انتخاب محلی و برش یا کپی یا کات کردن آن میباشد کهابزار سمت چپ به صورت مربعی و ابزار وسطی به صورت خودکار و ابزار سمت راست به صورت دلخواه انتخاب میکند
ابزار بالا ابزاری جهت نوشتن در اسپرایت میباشد که تنظیمات مربوط به خودش را دارد که از بخش FONT که پس از انتخاب ابزار نمایان میشود قابل تنظیم میباشد
این ابزار جهت رنگ آمیزی میباشد
ابزار محلی از اسپرایت که رنگی خاص را دارد را به یکی از رنگ های LEFT یا RIGHT تبدیل میکند و از همان قانون کلیک راست و کلیک چپ پیروی میکند
در این نوار گزین هایی را مشاهده میکنید که هر کدام کاری میکند
به ترتیب از سمت چپ به راست:
- تایید و ذخیره
- ساخت فریم جدید
- لود کردن اسپرایت و جایگزینی به جای این اسپرایت
- اضافه کردن عکسی به همین اسپرایتمان
- ذخیره کردن اسپرایت با فرمت PNG
- حرکت قبلی
- حرکت بعدی
- کات کردن تکه ی انتخاب شده
- کپی کردن تکه ی انتخاب شده
- پیست کردن تکه ی انتخاب شده
- کم کردن زوم
- بازگشت به حالت پیشفرض زوم
- زوم کردن
- شطرنجی کردن صفحه طراحی
- نمایش اسپرایت در سمت راست پایین
در بالای صفحه گزینه هایی رو میبینید که با کلیک روی هرکدوم گزینه هایی نمایش داده میشه و هرکدوم از این گزینه ها کاری رو انجام میده
ابتدا به توضیح و بررسی تب FILE میپردازیم
این قسمت هارا از بالا توضیح میدیم
به ترتیب از بالا:
- ساخت فریمی جدید بجای این فریم
- لود کردن اسپرایتی بجای این فریم
- سیو کردن به صورت PNG
- سیو کردن و خروج از پنجره ادیت این فریم
- حالا به سراغ تب EDIT میرویم
به ترتیب از بالا:
- حرکت قبلی
- حرکت بعدی
- پاک کردن و جایگزینی رنگ کلیک چپ
- حذف کردن
- کات کردن
- کپی کردن
- پیست کردن
- اضافه کردن عکس یا طرحی به طراحی مان
- انتخاب کردن تمام بخش های اسپرایت
حالا به سراغ پنجره VIEW میرویم
به ترتیب از بالا:
- کم کردن زوم
- برگرداندن مقدار زوم به حالت پیشفرش
- زوم کردن
- شطرنجی کردن صفحه طراحی
- تنظیمات مربوط به صفحه شطرنجی
- نمایش اسپرایت در سمت راست پایین
- تنظیم رنگ پیشفرض بکگراند
خب حالا به تب TRANSFORM میپردازیم
به ترتیب از سمت بالا:
- تغییر مکان
- حالت آینه
- چرخاندن
- بزرگ کردن اسپرایت یا زوم کردن
- کج کردن اسپرایت یا به عبارتی کش آوردن آن
- کوچک بزرگ کردن ابعاد بدون آنکه در طراحی مان تغییری ایجادشود
- کوچک بزرگ کردن ابعاد و طراحی مان باهم
- اضافه کردن حاشیه خالی برای اسپرایتمان
حالا به توضیح تب IMAGE میپردازیم
به ترتیب از بالا:
- سیاه و سفید کردن اسپرایت
- تغییر کلی رنگ های اسپرایت
- تغییر دانه دانه هر رنگ در اسپرایت
- کم و زیاد کردن رنگ اسپرایت
- معکوس کردن رنگ های اسپرایت
- قرار دادن پس زمینه برای اسپرایت
- پاک کردن رنگی در اسپرایت
- کم کردن و یا دقیق تر کردن اسپرایت
- کم و زیاد کردن شفافیت اسپرایت
- قرار دادن الگویی برروی تصویر که باید این الگو رالود و انتخاب کنید
- قرار دادن رنگی برروی اسپرایت
- قرار دادن حالت بلور برروی اسپرایت
- کم کردن حالت بلور یا افزایش کیفیت
- قرار دادن حاشیه ای دقیق برای اسپرایت
- قرار دادن سایه برای اسپرایت
- قرار دادن حاشیه ای با افکتی دیگر
- قرار دادن کادری زیبا در دور اسپرایت
- انداختن نور و براق کردن اسپرایت